파이썬을 사용하기 위해 Python 프로그램, 파이참 프로그램을 설치를 해보았다.
※ 파이썬 프로그램 설치 방법!!
파이썬 다운로드 링크 : Download Python | Python.org
파이썬 프로그램을 사용하는 것에 있어서 몇가지의 방법이 있지만 나는 파이참을 사용해서 프로그램을 사용할 것이다!

1. 먼저 구글에 파이썬 프로그램을 다운로드 하기 위해 사이트로 들어간다.

2. 사이트에 들어가게 되면 영어로 나와있는 창이 뜨는데 나는 한번에 알아보기 위해서 한글로 번역이 되게끔 한 다음 다운로드를 진행하였다.
우선 다운로드 로 들어가게 되면 넘어가게 된다.

3. 밑으로 내리면 다운로드 할 수 있는 여러가지 버전이 있는데 나는 파이썬 3.10.4 로 다운로드를 진행하였다!
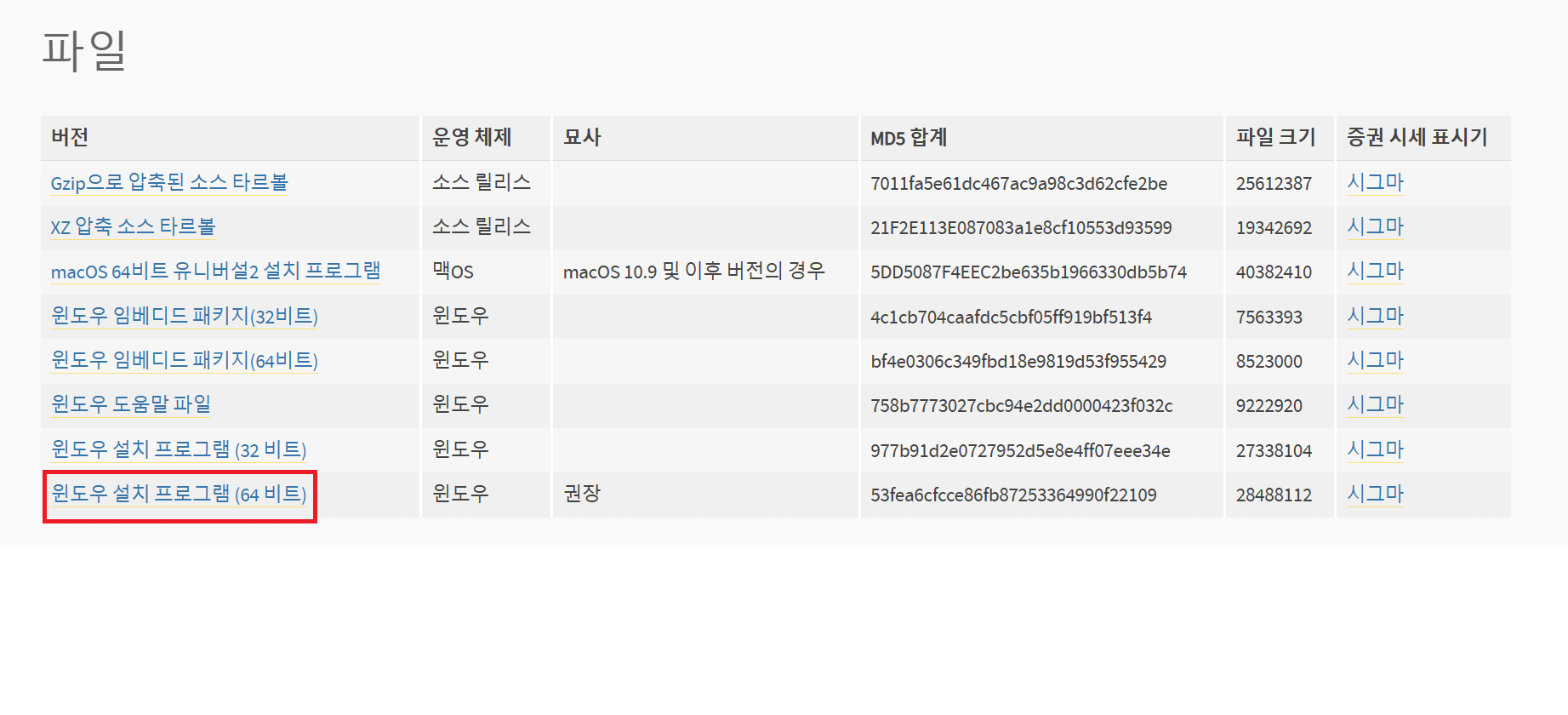
4. 내가 원하는 버전을 클릭하여 밑으로 스크롤을 내리면 파일에 대한 버전을 선택할 수 있게 나와있는데,
나는 64비트로 다운로드를 진행하였다.
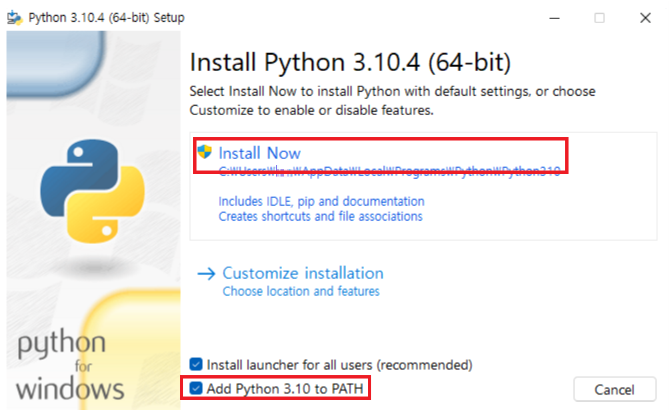
5. 다운로드 창이 뜨면 설치하기 전, Add Python 3.10 to PATH 를 체크 한 후 Install Now를 눌러서 설치를 진행한다
!!! 여기서 Add Python 3.10 to PATH 를 체크하지 않으면 다음 설치할 프로그램과 연동할 수 없어서 사용할 수 없다 !!!

6. Optional Features 화면에서 Next 를 눌러서 다음 화면으로 넘어간다.
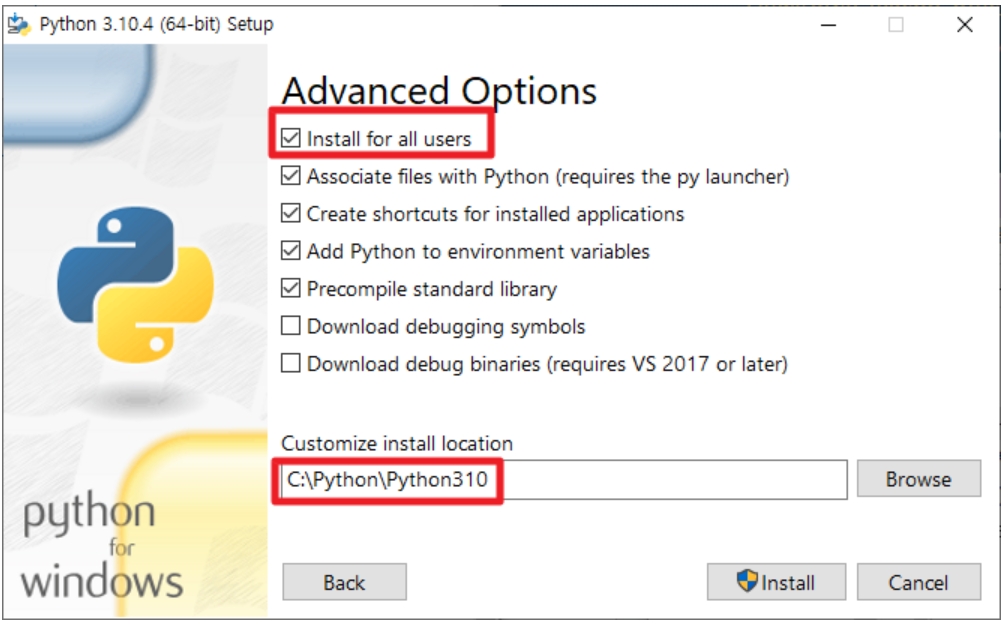
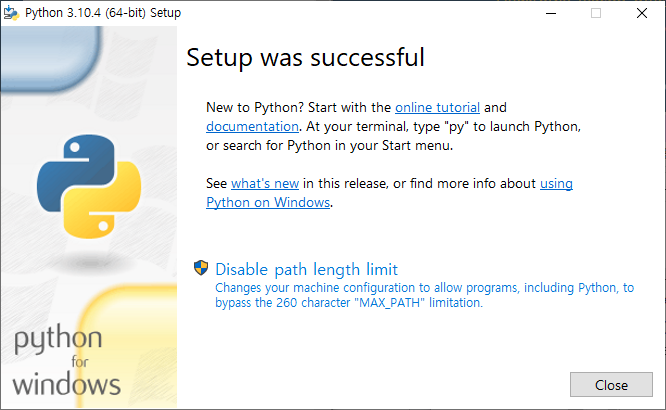
7. 경로를 잡아둔 뒤 Install 을 클릭해주면 설치가 완료된다!!
※ 파이참 프로그램 설치 방법!!
파이썬을 설치하고나서 실행을 할 건데 나는 파이참으로 사용을 할 거기 때문에 파이참도 같이 설치를 해 줄 것이다.
파이참 다운로드 링크 : PyCharm 다운로드: JetBrains가 만든 전문 개발자용 Python IDE
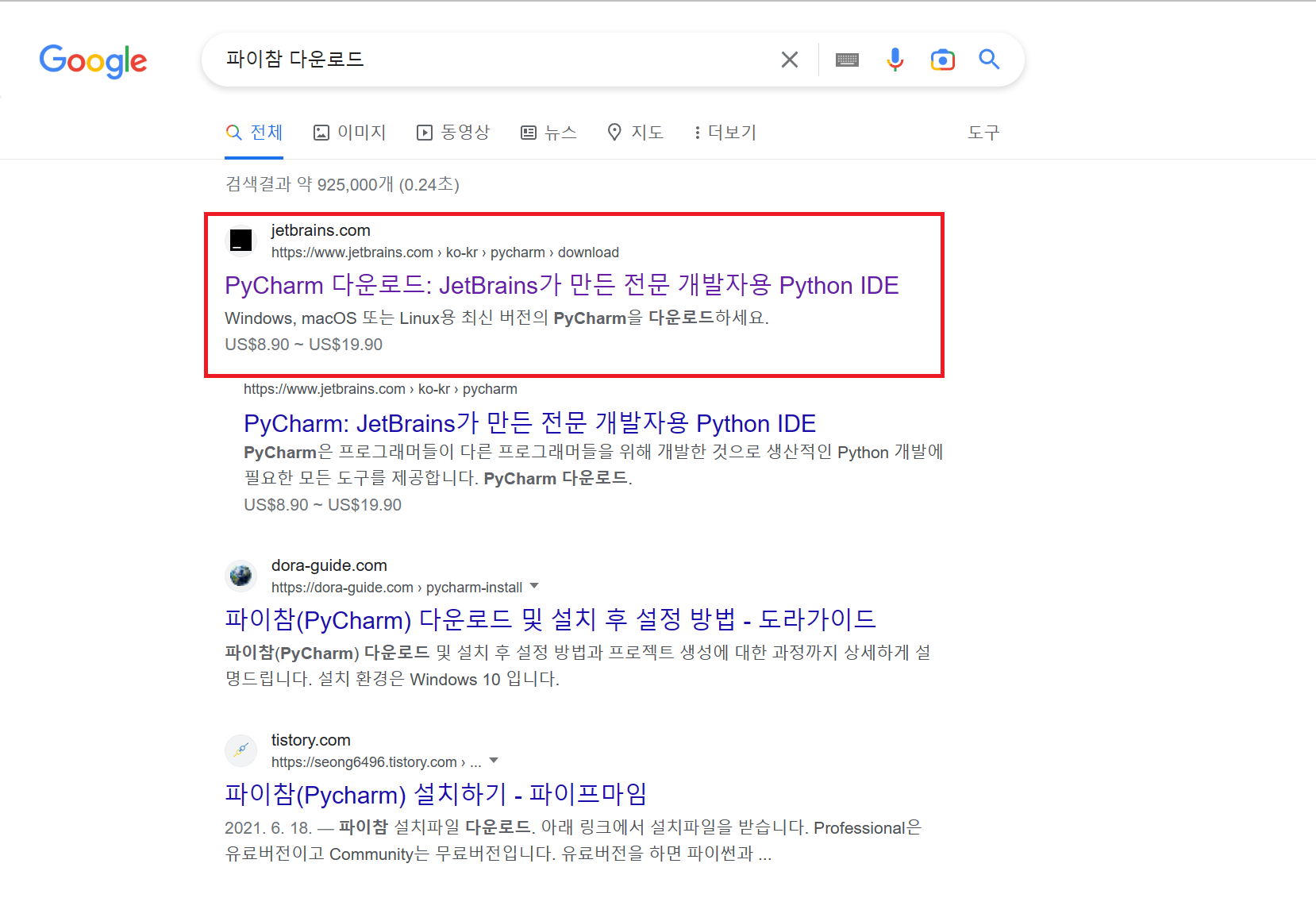
1. 파이참 다운로드 사이트로 들어간다.
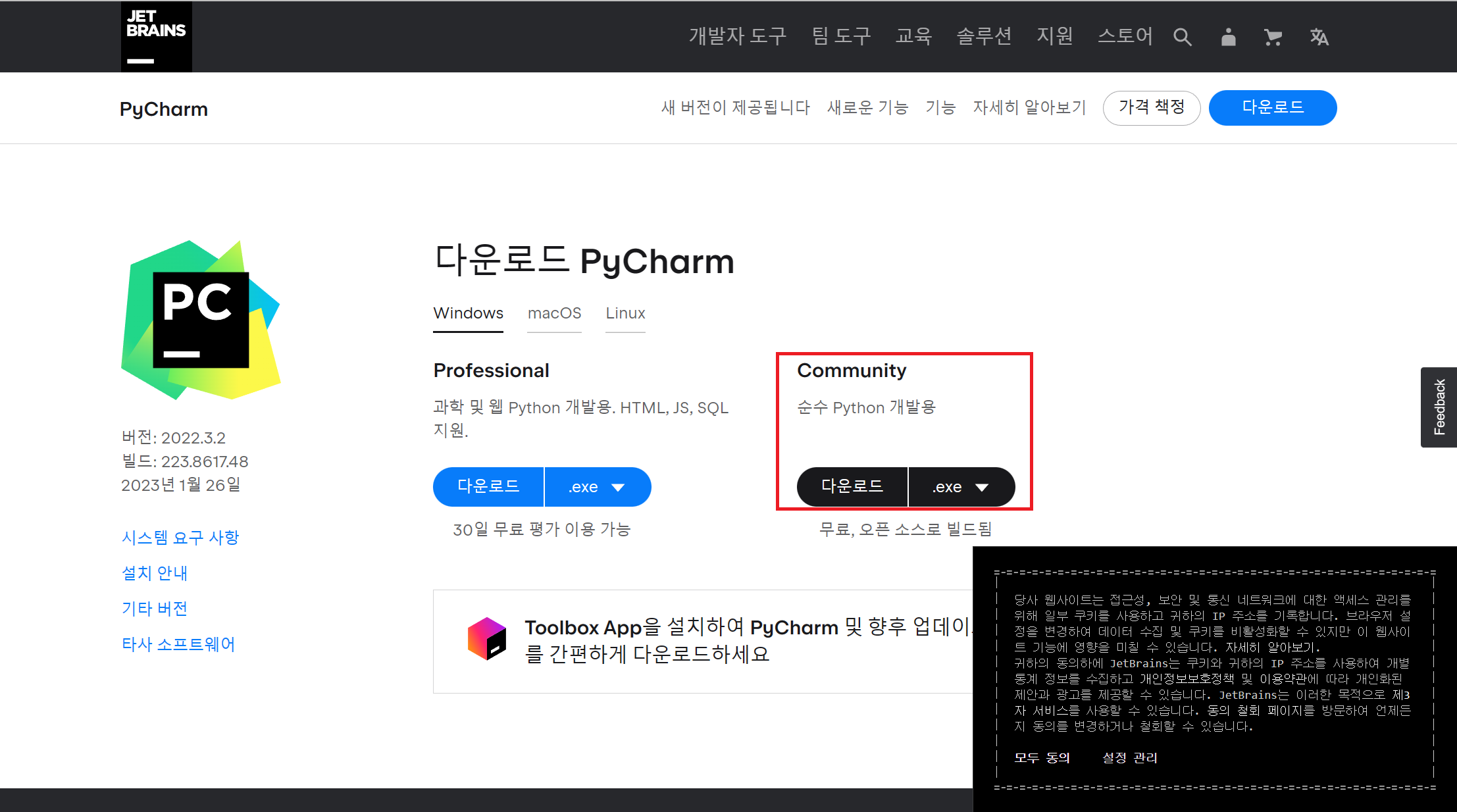
2. 파이참 사이트로 들어가서 프로그램 다운로드를 진행한 후 설치된 파일을 더블클릭하여 진행을 시작한다!


3. 처음화면에서 Next 를 눌러서 진행을 하는데 경로를 지정하는 창이 나온다
여기서 따로 경로를 지정할 곳이 있는게 아니면 지정된 경로 그대로 놔둔 채 계속 진행을 한다.
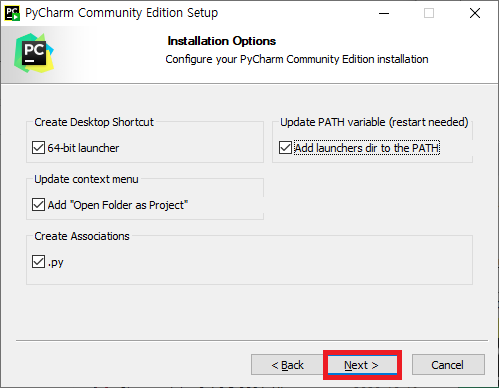
4. 여기서 모두 체크한 후 다음으로 넘어가 주었다!
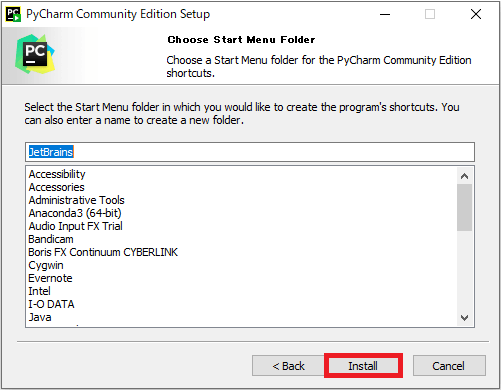
5. 여기서 아무것도 건들지않고 바로 설치를 진행한다.
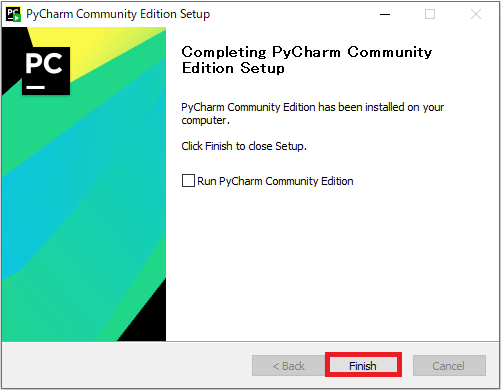
6. 다음으로 넘어가면 체크할 수 있는 체크박스 하나가 있는데 체크하지 않고 Finish 를 클릭하여 설치를 완료해 준 뒤 셋팅을 시작한다!
'프로그램 설치 방법' 카테고리의 다른 글
| 에디트플러스(editplus) 설치 방법 (0) | 2023.05.27 |
|---|---|
| 비주얼 스튜디오 코드 Visual Studio Code 설치 (0) | 2023.05.24 |
| MySQL 설치 및 셋팅 (0) | 2023.05.11 |
| 오라클(ORACLE), 이클립스 설치 및 셋팅 (0) | 2023.05.01 |
| C, C++ 프로그램 설치 방법 (0) | 2023.02.24 |



